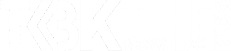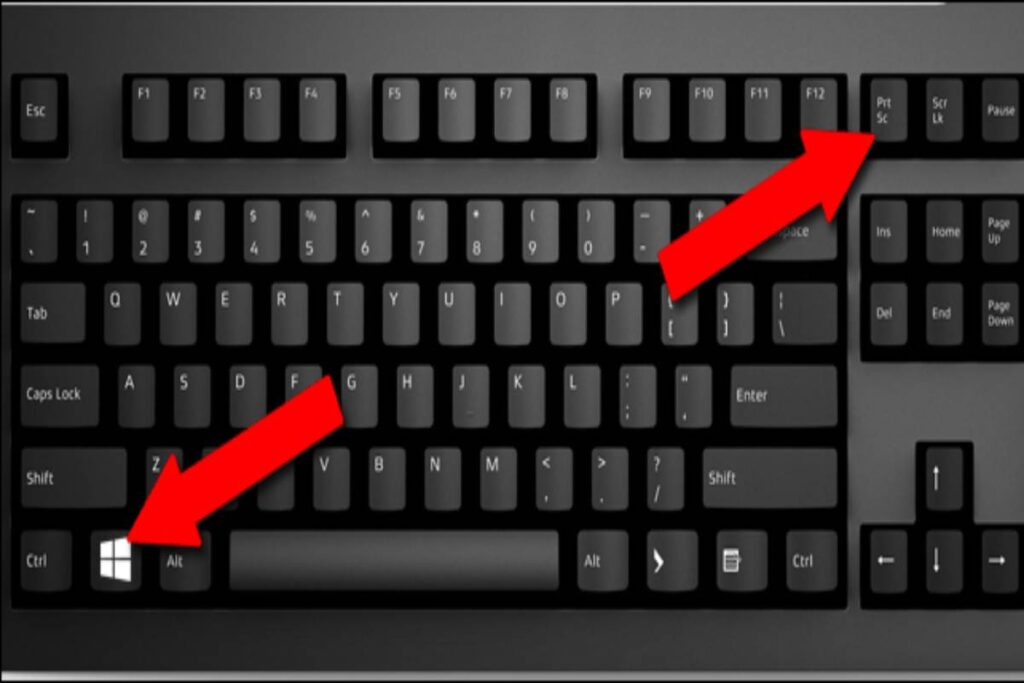Table of Contents
How to take a Screenshot on PC?
- We will explain how to take a quick Screenshot on PC (Windows) without having to use applications like Paint.
- There are several keyboard shortcuts to create captures, but if you have reached this article.
- You already know that most of them save the capture on the clipboard, and then you have to use external applications to paste and save them.
- However, that is an easier way to do it all, and we are going to focus on that.
- I already warn you that it is a keyboard shortcut that you will have to memorize, but once you do everything, it will be easier.
Two shortcuts to master Screenshot on PC
- If you press the Windows key and Print Screen simultaneously, you will be taking a screenshot that does not remain on the clipboard.
- But instead it automatically gets saved in your default folder for captures.
- It is a helpful shortcut, especially when you will work with several captures and do not want to have to paste them first in an image editor.
- Of course, you have to be clear that this shortcut captures everything that we see on the screen.
- It means that if you want to capture only the active window or a portion of the screen.
- You will have to resort to the rest of the shortcuts, but this is the only one that saves the image automatically without having to do more.
- We will save the capture in PNG format, so if you need to use it in another form, you will have to go through some other editor.
Screenshot on PC through Editor
- If you need the capture only to show a specific window or part of the screen, you will also have to go through the editor.
- We will save the screenshot inside the Screenshots folder that you will find in Images on your computer.
- That is, once you press the shortcut, you will only have to go there to see the capture and take it wherever you want.
- If that location does not convince you, we have already explained how you can change it.
- You can also press Windows + Alt + Print Screen simultaneously, a second shortcut that will do precisely the same as the previous one.
- Still, instead of taking a screenshot of the entire screen, you will only have the window or application image that you have active.
Change the location of captures
- The first thing you can do is go to the current folder of screenshots.
- To do this, open Windows File Explorer, and in the left column, you will see a series of shortcuts on the Quick Launch.
- Click on the Images file because inside this folder is where the screenshots folder is.
- When you are inside the images folder then right-click on the Screenshots folder.
- A drop-down menu will appear.
- In it, you have to choose the Properties option.
- Once you are in the properties panel, press the Location option from the top menu.
- You will go to a screen where the captures are now saving, and you will have the option Restore defaults to go to the default location.
- We move to change the location by moving the content and Search destination to open the currently chosen folder.
- Click on the Move option.
- Doing so will open a dialog with an explorer.
- In it, you have to choose the new folder in which you want to save the screenshots.
- Select it by clicking and pressing the Select folder button.
- Windows will ask you to confirm the action, and when you do, your screenshots will go where you have chosen from now on.