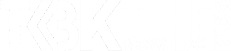Table of Contents
What is Android auto wireless?
- Android auto wireless is a small guide on the utilities of the wireless connection options in the settings section of your Android.
- The first thing to do is enter our application drawer and select the Settings option.
- We will enter the settings menu, where we can configure many aspects of our phone.
Wireless connections
As soon as we enter, we can see the first of the options:
1. Airplane Mode
- This option deactivates all the antennas present in our device, which could interfere with an airplane’s electronic.
- By doing so, we will lose the wireless connectivity of the device, even if it continues to operate normally.
- When deactivating this mode, we will ask for the SIM card PIN.
- This first option may not be of much use, but we will verify that it has some usefulness for our phones.
- The next option is to Activate or deactivate WiFi (by checking or un-checking the attached box).
Although we are now going to focus on the following option, called WiFi Settings:
- The first option is neither more nor less than the original WiFi option available in the previous menu level.
- The second option is so that when an open WiFi network is public nearby (for example, in a cafeteria).
- It will notify us to connect using it instead of our data connection.
- When pressing the menu key, two hidden options appear in the form of a floating button.
- The first one is to search, which is responsible for scanning nearby WiFi networks.
- The second, called “Advanced,” allows us to access other options:
2. Regulatory domain
- It allows selecting the number of channels through which we will connect to the WiFi network.
- Thus fine-tuning and allowing more stable connections (very useful in the unstable network or inadequate WiFi coverage).
3. WiFi suspension policy
- It indicates to our phone when we should turn off the WiFi antenna to save battery (Never, when the screen turns off, or never when it is charging).
4. Use static IP
- By checking this field, we can manually configure the DNS, subnet mask, IP, and gateway for our wireless connection.
- However, we have to be careful with this field, configure as not all networks like this, which could affect other networks in the future.
- Next, we find the Network Anchor and WiFi Zone used to manage the tethering from our device.
Network Anchor and WiFi Zone
Upon entering, we will have the following options:
1. USB anchor
- With this option, we can connect the phone via USB cable as a modem.
- It is handy for cases in which we want to conserve the battery of our phone.
- In addition, you can read more helpful resources at themakeupandbeauty
2. Portable WiFi zone
- It serves the same purpose as the above, although in this case, what we will do is create a WiFi access point to which we can connect.
3. Portable WiFi zone configuration
- In this section, we have a couple of configuration options available.
Parameters of Mobile Networks
The last option is Mobile Networks. Upon entering, we can select the following parameters:
1. Enabled data
- Allows you to activate or deactivate the data connection through our SIM card.
2. Data roaming
- We use it to detect that we are roaming. It connects or not to data through SIM.
- Be careful when activating it if you go abroad because the money suit can be pretty important when you return.
3. Data in national roaming
- The effect is the same as the previous one.
- Still, it only applies within the card’s country of origin, allowing cards from virtual mobile operators such as Simyo, Pepephone or MasMovil.
- To connect to data even not operating on their networks that provide the infrastructure.
Also Read: Electric Scooter for Adults – Description and Top Three Electric Scooter for Adults